Чтобы перейти в него, необходимо нажать на кнопку «Календарь», которая отображает текущую дату.

Кнопка перехода в модуль «Календарь»
После того, как Вы перейдете в него, иконка сменит свой вид на следующий:

Кнопка активного модуля «Календарь»
Перейдя в «Календарь» Вам откроется окно:
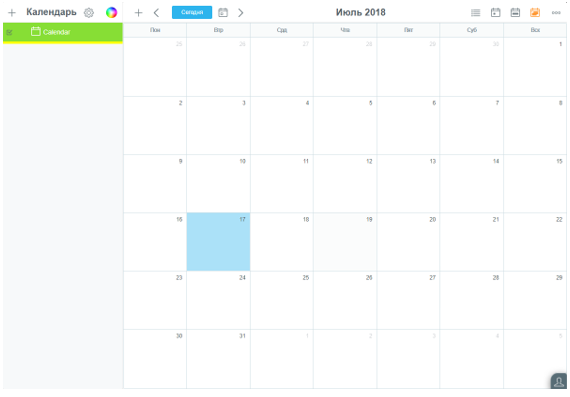
В верхнем правом углу находятся кнопки изменения вида представления:
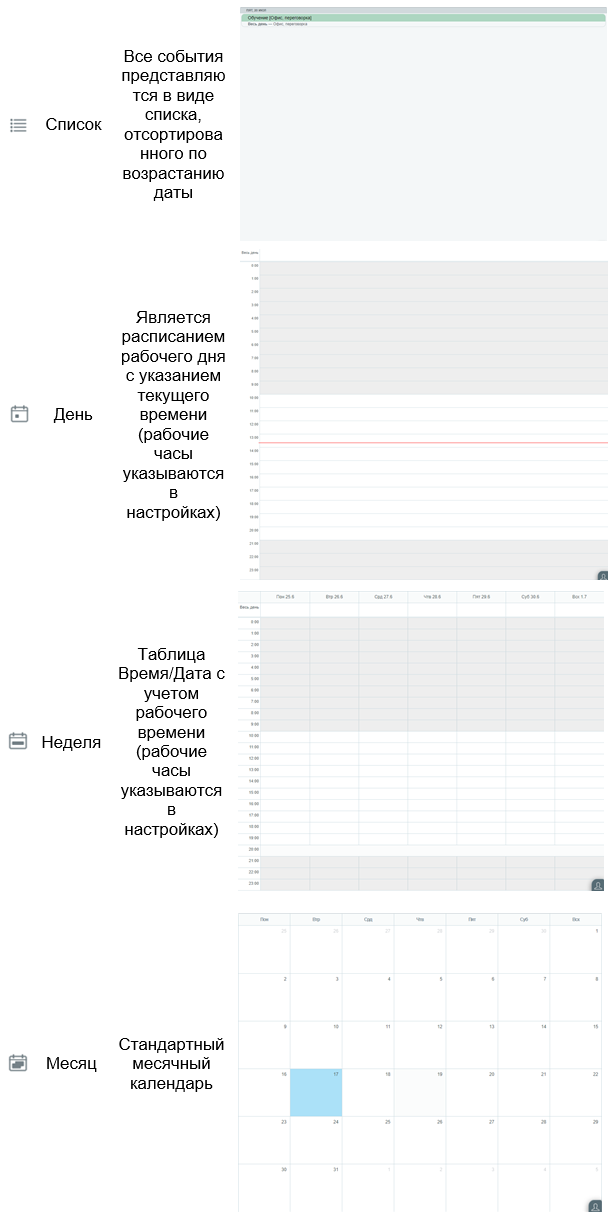
А также многоточие для экспорта и импорта календаря в формате ical.
В центре отображается текущий месяц и год, немного левее расположены кнопки навигации и кнопка создания события:

Организация календарей
Работа с календарями и вложенными календарями осуществляется так же, как и работа с папками в почте, однако есть несколько отличий.
Во-первых, Вы можете задать тот цвет календаря, который хотите, для этого нажмите на  и выберите нужный цвет.
и выберите нужный цвет.
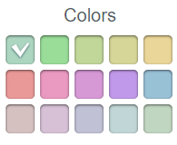
Цветовая палитра календарей
После все события этого календаря будут окрашены в заданный цвет.
Нажатие на плюс позволяет не только создать и подписаться, но добавить Веб-календарь.
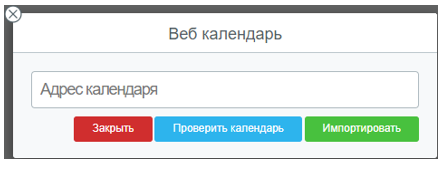
Введите адрес календаря в соответствующее поле и нажмите кнопку «Проверить календарь», чтобы узнать его доступность. В случае успеха нажмите «Импортировать» для добавления календаря.
Создание события
Перед тем, как создать какое-либо событие, убедитесь, что выбран нужный календарь. Выбранный календарь подчеркивается желтой линией.

Выбранный отображаемый календарь
Для отображения событий календаря поставьте галочку в окошке напротив календаря. Когда календарь отображается, в окошке напротив стоит , а календарь подсвечивается заданным цветом.
Нажмите плюс слева от кнопки «Сегодня», чтобы создать новое событие, Вам откроется окно:
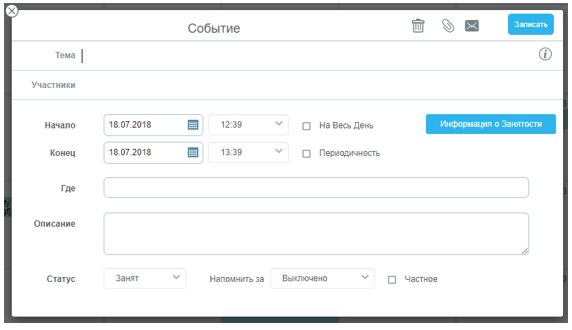
Окно создания события
Для создания события укажите его Тему (название), Начало и Конец, если событие запланировано на целый день, то достаточно поставить галочку напротив «На Весь День».
Создавая событие для нескольких участников, добавьте их в поле «Участники», имейте в виду, что, если Вы создаете событие, Вы всегда указываетесь, как организатор события, и не нужно добавлять себя в это поле. Для более удобного планирования используйте кнопку «Информация о Занятости» - при нажатии откроется окно занятости указанных участников, если у Вас имеется доступ к данной информации.
При желании Вы можете добавить место проведения и описание события, а также указать периодичность.
В самом низу окна можно настроить статус участников во время встречи, установить запоминание о событии или сделать его «частным» – даже если к данному календарю имеют доступ несколько человек, то видеть данное событие будете только Вы, как организатор, и приглашенные в него участники (при их наличии).
Установив все нужные параметры, обратите внимание на следующие кнопки:

Если Вы передумали создавать событие, нажмите  или крестик, чтобы отменить его создание. Для создания или сохранения события нажмите «Записать».
или крестик, чтобы отменить его создание. Для создания или сохранения события нажмите «Записать».
Редактирование события
Зачастую необходимо исправить какую-то информацию о событии. Чтобы сделать это, найдите в календаре нужное событие и нажмите на него левой кнопкой мыши.
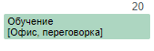
Созданное событие
Вам откроется окно события:

Нажмите на  , чтобы открыть окно редактирования события. Оно идентично окну создания.
, чтобы открыть окно редактирования события. Оно идентично окну создания.
Кнопка «Стрелка вправо» позволяет переслать событие письмом, а также пригласить других людей участвовать в нем, не будучи организатором.
Приглашения к участию в событиях
Когда какой-либо другой пользователь указывает Вас, как участника события, Вам приходит письмо следующего содержания:
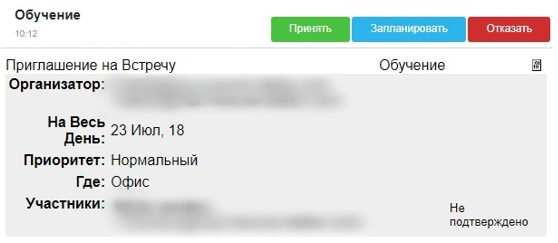
Приглашение
В правом верхнем углу находятся три кнопки управления – «Принять», «Запланировать» и «Отказать». «Принять» - добавляет событие в Ваш календарь и делает Вас его участником. «Запланировать» - добавляет событие в Ваш календарь со статусом «Запланировано» и подсвечивает его серой полосой. «Отказать» - отклоняет приглашение на событие. После нажатия на любую кнопку открывается окно:
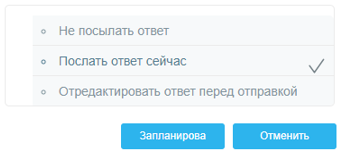
По умолчанию стоит вариант «Послать ответ сейчас» - организатор события получит письмо-ответ, содержащее информацию о Вашем выборе. «Не посылать ответ» - Ваш статус участия в событии будет обновлен в Вашем календаре, но организатор события не получит письма-ответа. «Отредактировать ответ перед отправкой» - открывает окно редактирования письма с ответом – Вы сможете указать комментарий к ответу на приглашение, например, «Буду, но уйду после 15.00». Обратите внимание на то, что после любого из вариантов ответа письмо-приглашение будет автоматически удалено, и Вам необходимо открыть событие в модуле «Календарь», чтобы изменить ответ.
Если событие было отменено организатором, то Вам придет письмо об отмене события от имени организатора, также в окне события Вы увидите значок об отказе  напротив организатора. Чтобы удалить событие, нажмите «Отказать».
напротив организатора. Чтобы удалить событие, нажмите «Отказать».
Руководство CommuniGate Pro. Copyright © 2020-2023, АО СталкерСофт