Инструкции
Требования к аппаратным ресурсам
Для качественной работы сервера CommuniGate Pro подберите аппаратное обеспечение исходя из количества планируемых пользователей в вашей системе, её редакции (Message Plus, Corporate, или Unified) и необходимости кластеризации.
Минимальные требования для одиночного сервера
| Количество пользователей | vCPU | RAM, GB | HDD, GB | Количество операций ввода-вывода в секунду (IOPS) | Антивирус | Антиспам | ||||
| Message Plus | Corporate | Unified | vCPU | RAM, GB | vCPU | RAM, GB | ||||
| 100 | 1 | 2 | 20 | 75 | 125 | 175 | 1 | 2 | 1 | 2 |
| 500 | 2 | 4 | 40 | 375 | 625 | 875 | 1 | 2 | 1 | 2 |
| 1 000 | 2 | 4 | 40 | 750 | 1 250 | 1 750 | 1 | 2 | 1 | 2 |
| 3 000 | 4 | 6 | 60 | 2 250 | 3 750 | 5 250 | 2 | 2 | 2 | 2 |
| 5 000 | 4 | 8 | 60 | 3 750 | 6 250 | 8 750 | 2 | 2 | 2 | 2 |
| 10 000 | 6 | 10 | 100 | 7 500 | 12 500 | 17 500 | 3 | 2 | 3 | 2 |
| 15 000 | 8 | 16 | 150 | 11 250 | 18 750 | 26 250 | 4 | 2 | 4 | 2 |
| vCPU / RAM | Для расчёта количества требуемых vCPU и RAM добавьте значения из колонок Антивирус и Антиспам, если их планируется развернуть. Объём HDD увеличивать при этом не нужно. | |||||||||
| HDD | Указан минимальный объём который необходимо выделить CGP для хранения очередей сообщений, конфигурационных файлов, и логов. Если пользователи буду хранить почту на сервере, то потребуется увеличить этот объём исходя из предполагаемых средних размеров почтового ящика и файлового хранилища пользователя и общего количества пользователей. | |||||||||
Минимальные требования для кластерной конфигурации
| Количество пользователей | Состав кластера, FE x BE |
Сервер Frontend (FE) | Сервер Backend (BE) | Количество операций ввода-вывода в секунду (IOPS) для СХД |
Антивирус | Антиспам | ||||||||
| vCPU | RAM, GB | HDD, GB | vCPU | RAM, GB | HDD, GB | Message Plus | Corporate | Unified | vCPU | RAM, GB | vCPU | RAM, GB | ||
| 500 | 0x2 | 2 | 4 | 40 | 375 | 625 | 875 | 1 | 2 | 1 | 2 | |||
| 1 000 | 0x2 | 2 | 4 | 40 | 750 | 1 250 | 1 750 | 2 | 2 | 2 | 2 | |||
| 3 000 | 0x2 | 4 | 6 | 60 | 2 250 | 3 750 | 5 250 | 2 | 2 | 2 | 2 | |||
| 5 000 | 2x2 | 4 | 8 | 60 | 2 | 4 | 20 | 3 750 | 6 250 | 8 750 | 2 | 2 | 2 | 2 |
| 10 000 | 2x2 | 6 | 10 | 60 | 2 | 4 | 20 | 7 500 | 12 500 | 17 500 | 3 | 2 | 3 | 2 |
| 15 000 | 3x3 | 4 | 8 | 60 | 2 | 4 | 40 | 11 250 | 18 750 | 26 250 | 2 | 2 | 2 | 2 |
| 30 000 | 3x3 | 6 | 10 | 80 | 4 | 8 | 40 | 22 500 | 37 500 | 52 500 | 3 | 2 | 3 | 2 |
| 40 000 | 4x3 | 6 | 10 | 80 | 4 | 8 | 60 | 30 000 | 50 000 | 70 000 | 3 | 2 | 3 | 2 |
| 60 000 | 6x4 | 8 | 12 | 80 | 4 | 8 | 60 | 45 000 | 75 000 | 105 000 | 4 | 2 | 4 | 2 |
| vCPU / RAM | Для расчёта количества требуемых vCPU и RAM добавьте значения из колонок Антивирус и Антиспам, если их планируется развернуть. Объём HDD увеличивать при этом не нужно. | |||||||||||||
| HDD | Для серверов FE и BE указан минимальный объём который необходимо выделить CGP для хранения очередей сообщений, конфигурационных файлов, и логов. Для СХД, где будут храниться данные пользователей, рассчитайте требуемый объём исходя из предполагаемых средних размеров почтового ящика и файлового хранилища пользователя и общего количества пользователей, добавив по 50ГБ на каждые десять тысяч пользователей на системные данные. При этом скорость сетевого соединения между серверами CGP и системами хранения должна быть не менее 1Гб, рекомендуемая скорость 10Гб. |
|||||||||||||
Данные требования применимы к средненагруженным системам. В случае использования сервера CommuniGate Pro для центров обработки вызовов, в инфраструктуре интернет-провайдеров, при интенсивной эксплуатации аудио и видео конференций, требования могут быть скорректированны в сторону увеличения. Для получения консультации обратитесь к сертифицированным партнёрам, или в отдел продаж CommuniGate Systems.
Установка сервера
CommuniGate Pro устанавливается на компьютер-сервер (или на мультисерверный кластер) на базе ОС Unix, Linux, Microsoft Windows, Mac OS X или любой другой поддерживаемой ОС.
Communigate Pro это очень эффективное программное обеспечение. Поэтому любой современный сервер (4-х ядерный процессор, 4Gb оперативной памяти) способен обслужить более 1500 одновременных звонков и 2500-10000 открытых аккаунтов (точное число зависит от операционной системы и от типов и соотношения звонков и других соединений).
Для демонстрации установки в качестве операционной системы мы выбрали Windows, по той причине, что лучше всего ознакомиться с продуктом просто установив его на рабочую станцию или ноутбук. Установка занимает всего 5 10 минут и 100 MB на жестком диске.
У продукта есть «community» режим — можно абсолютно бесплатно пользоваться всеми возможностями, пока суммарное число учетных записей не больше 5.
Выбор дистрибутива
Последние стабильные версии продукта для различных платформ (поддерживается более 15 операционных систем) можно найти здесь >.
Установка на Windows
Дистрибутив представляет собой простой zip архив. Запускаем Installer.exe:
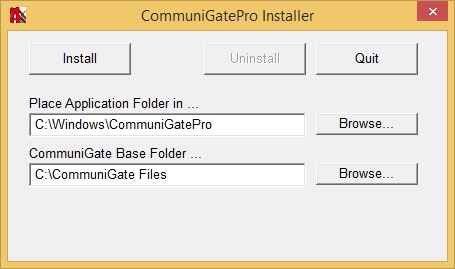
- Application Folder — папка с программой и файлами настроек и интерфейсов по-умолчанию.
- Base Folder — папка с данными пользователей и всеми настройками отличными от стандартных.
При обновлении версии сервера заменяется только Application Folder.
После установки убеждаемся, что нужный процесс запущен:
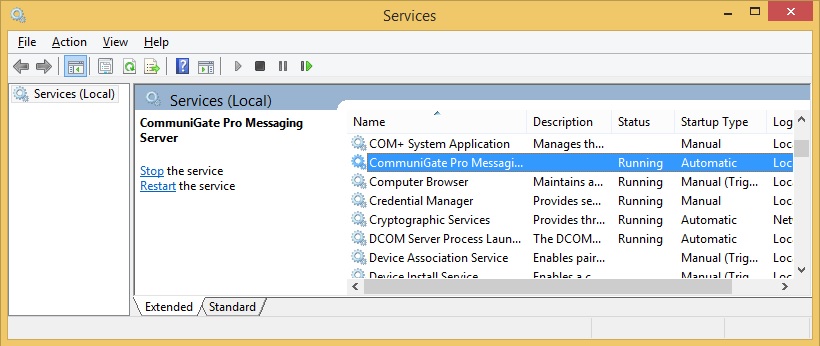
Основные интерфейсы
В любом браузере, открываем этот URL:
http://localhost:8010/ (или http://[ip адрес сервера]:8010/)
и попадаем в WebAdmin.
Администратором по-умолчанию является пользователь postmaster, при первом посещении админки выбираем пароль для него:
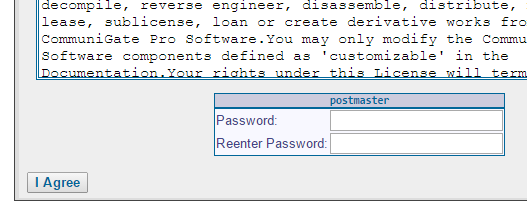
После логина попадаем на страницу основных настроек интерфейса:
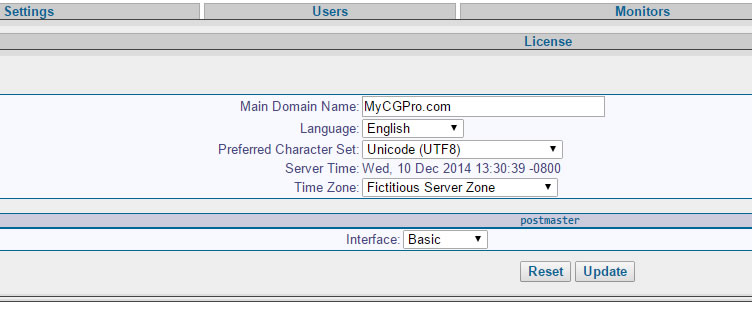
Тут можно выбирать удобный язык интерфейса, часовой пояс и имя главного домена. Также рекомендуем переключиться с Basic режима на Expert (влияет на то какие настройки показываются, Basic режим хорош при самостоятельном изучении, но мы будем пользоваться режимом Expert, так как только в нем видны самые интересные настройки).
WebAdmin представляет собой иерархическую систему вкладок. Для обозначения какой -либо настройки мы будем использовать такой формат:
Tab1->Tab2->Tab3->«Setting Name»
Например, создать пользователя можно с помощью кнопки
Начиная с версии сервера 6.1с1, имеется возможность переключиться на новый интерфейс Администратора. Для этого на странице WebAdmin -> Settings (или Users, или Monitors) нужно кликнуть на ссылку Preferences в правом нижнем углу и в поле "Layout" на открывшейся странице выбрать "Dash" и нажать кнопку "Update". Чтобы переключиться обратно на оригинальный интерфейс, выберите "Basic" в поле "Layout".
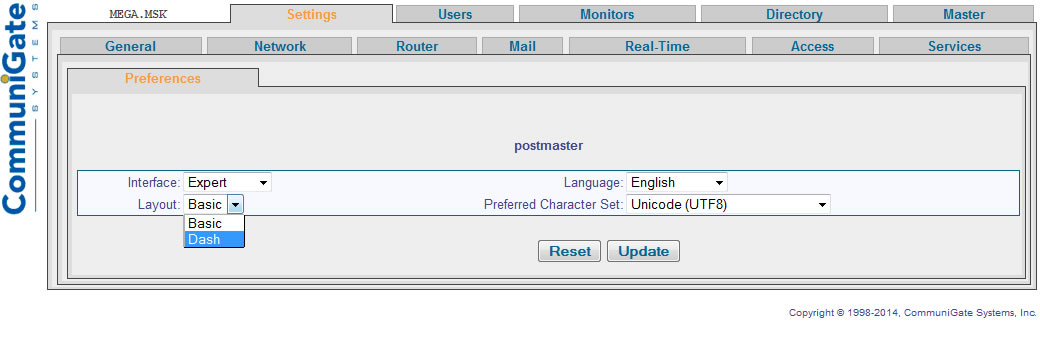
Помимо WebAdmin есть еще 3 web-интерфейса для пользователей:
- WebUser — HTML интерфейс с почтой, календарями и контактами, по умолчанию доступен через порт 8100:
http://localhost:8100/ - Pronto! Flash — более функциональный Flash интерфейс, помимо почты, календарей и контактов поддерживает звонки, IM и некоторые дополнительные функции, доступен по URL вида
http://localhost:8100/Pronto/ - Pronto! — самый новый и минималистичный интерфейс на HTML 5, URL для доступа —
http://localhost:8100/hPronto/
Собственно на этом установка завершена, пользователи уже могут переписываться и звонить друг другу. Надо только помнить, что если DNS записей нет, то в настройках клиентов нужно использовать IP адрес компьютера вместо имени сервера, а при звонках нужно использовать полное имя аккаунта, так как мы еще не назначили короткие номера.
Важно: По умолчаниию, в Pronto Flash, все входящие звонки выключены.
Чтобы пользователи, использующие Pronto Flash, могли звонить, им необходимо включить: Настройки -> Телефония -> Входящие звонки (Включены)
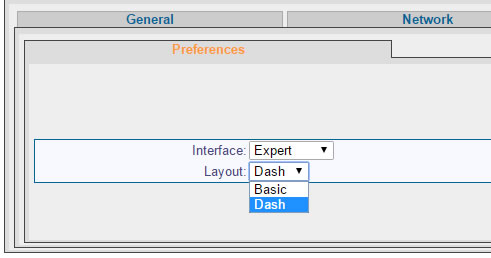
Настройка почты
Панель администратора. Создание учетных записей.
У нас уже установлен сервер и выбрано имя главного домена. Настало время завести пользователей. Заходим на страницу Users->Domains панели администратора и выбираем главный домен:
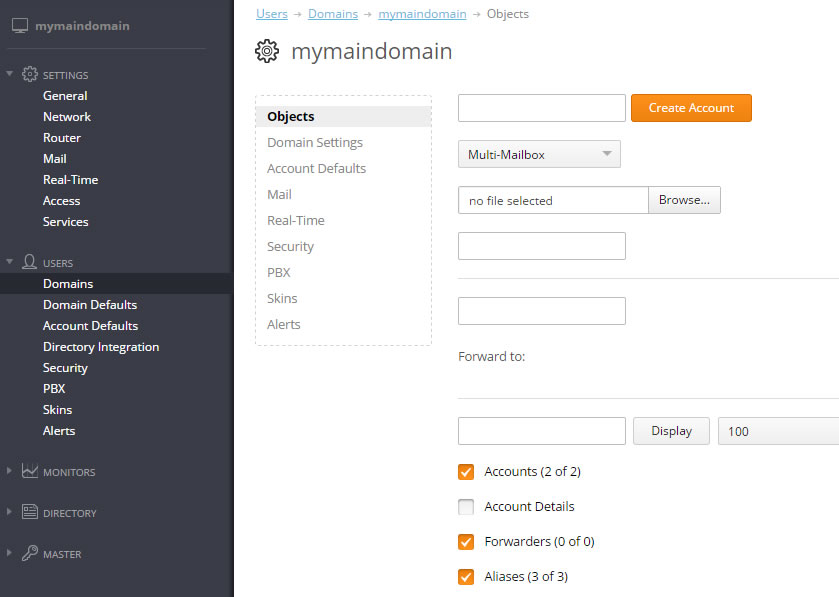
В домене уже есть 2 служебных пользователя — postmaster — главный администратор и pbx — техническая учетная запись от имени и с настройками которой запускаются голосовые приложения установленные по-умолчанию.
Создать нового пользователя легко — вводим имя, например recipient в текстовое поле возле кнопки «Create account» и нажимаем на нее. У вас откроется страница настроек нового пользователя, где можно будет ввести пароль для учетной записи — поле «Communigate password»:
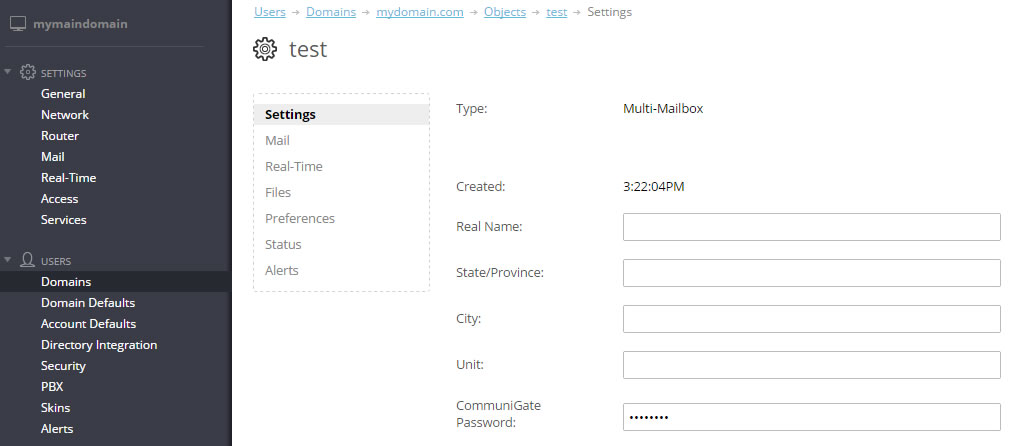
Прием.
Это самый трудоемкий по настройке раздел почты, связано это в первую очередь с борьбой со спамом. Мы, с одной стороны, не хотим принимать лишние письма (чтобы не прогонять слишком много писем через лексический спам фильтр, если он есть, да и просто лишний раз сервер не нагружать мусором), с другой — не хотим отказывать нормальным отправителям.
DNS
Хотя мы уже можем принять письма в только что созданные учетные записи, но необходимо будет использовать IP адрес в доменной части имени получателя. Это довольно неудобно для пользователей, поэтому все почтовые протоколы пользуются DNS.
Основным протоколом для доставки почты является SMTP, он используется как между серверами, так и от клиента к серверу (но не наоборот).
При этом процесс доставки письма от почтового клиента на сервер для отправки дальше мы будем называть регистрацией (submission) письма, а отправкой именно процесс доставки письма адресату (в случае SMTP адресаты находятся на других серверах).
Для полноценной работы этого протокола необходимы DNS записи типа MX. Они содержат три поля — имя почтового домена, приоритет и имя сервера обслуживающего домен. Для каждого имени сервера должна существовать DNS запись типа A.
Запись с наивысшим приоритетом считается основным почтовым сервером, а остальные — backup серверами.
Например:
>nslookup -type=MX google.com google.com MX preference = 50, mail exchanger = alt4.aspmx.l.google.com google.com MX preference = 10, mail exchanger = aspmx.l.google.com google.com MX preference = 20, mail exchanger = alt1.aspmx.l.google.com google.com MX preference = 30, mail exchanger = alt2.aspmx.l.google.com google.com MX preference = 40, mail exchanger = alt3.aspmx.l.google.com aspmx.l.google.com internet address = 74.125.143.26 alt1.aspmx.l.google.com internet address = 173.194.64.26 alt2.aspmx.l.google.com internet address = 74.125.142.26 alt3.aspmx.l.google.com internet address = 74.125.140.26 alt4.aspmx.l.google.com internet address = 173.194.74.26
Клиентские IP адреса (Client IPs)
В Communigate Pro существует понятие Клиентских адресов. По сути это доверенные IP адреса — они обычно имеют ряд привилегий по сравнению с обычными и в некоторых настройках отвечающих за безопасность можно выбирать значения «только для клиентов» и «для всех кроме клиентов».
В админке CGPro клиентские адреса задаются полем типа «список адресов», этот тип поля активно используется и в других настройках (страница Setting->Network->Client IPs):
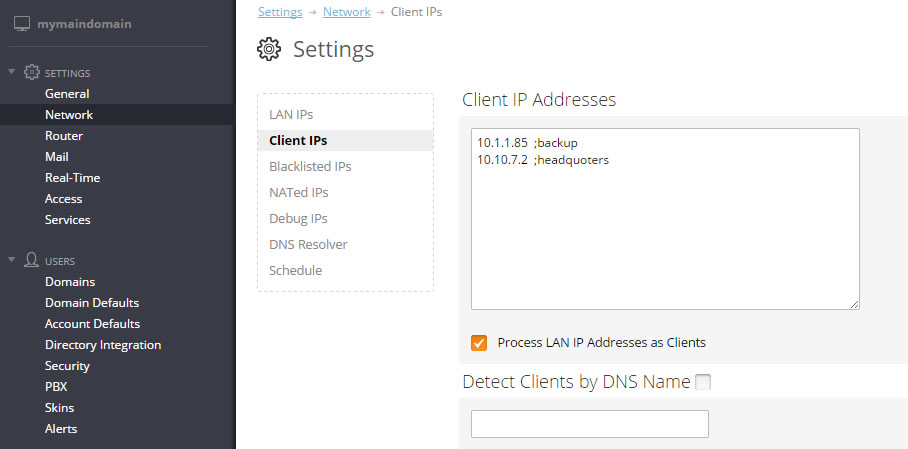
Приемники (Listeners)
У каждого протокола, для которого Communigate Pro умеет принимать соединения есть свой список приемников (объекты сервера создающие сокеты), например SMTP (Settings->Mail->SMTP->Receiving->«Listener»):
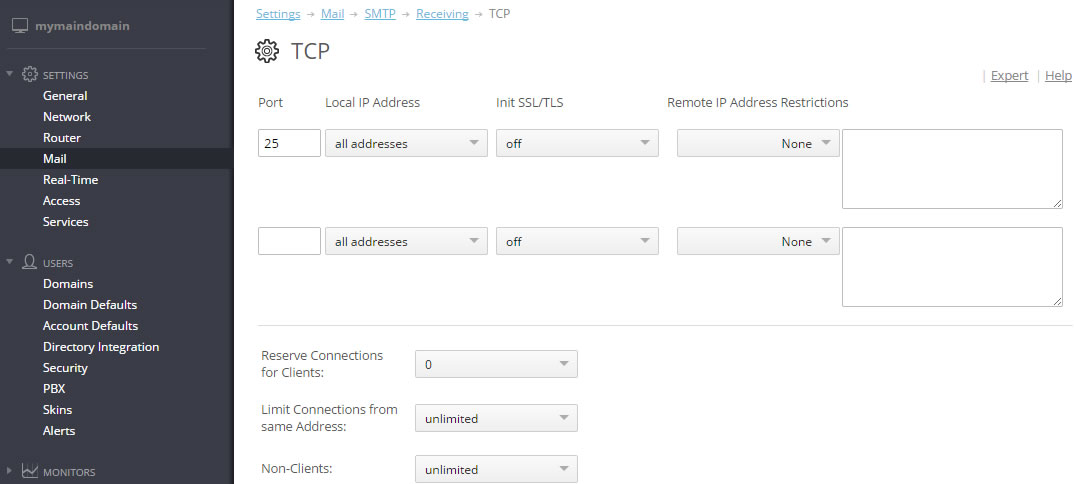
Каждый приемник открывает сокеты на определенном порту и определенном IP адресе (это необходимо, чтобы CGPro мог стоять на одной машине, с Web сервером — web сервер занимает 80-й порт на одном IP, а CGPro на другом).
По умолчанию в SMTP модуле настроен только 25 порт, добавим сразу еще 2, положенных по стантарту:
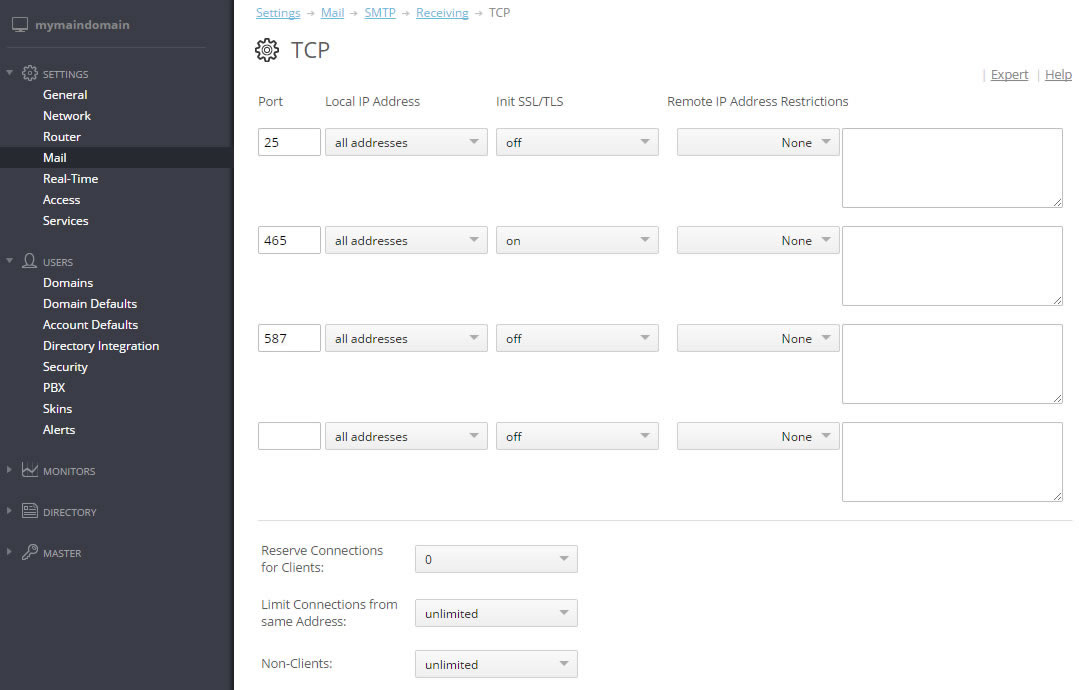
В современной версии SMTP порт 25 предназначен в основном для серверов, клиенты же должны пользоваться 587-м, его отличие в обязательном использовании аутентификации через команду SMTP AUTH.
Protection
Существует множество протоколов помимо SMTP позволяющих зарегистрировать письмо на сервере, но все они работают с аутентификацией от имени одного из аккаунтов. SMTP в ряде случаев не может позволить себе такой роскоши, поскольку предназначен для получения писем от произвольных серверов.
Из-за этого есть ряд мер, которые необходимо предпринять, чтобы хоть немного усложнить жизнь спаммерам.
Релеинг
Релеинг это прием письма сервером, для пересылки его дальше адресату.
SMTP в принципе позволяет регистрировать письма предназначенные для сторонних серверов, но на практике такую возможность лучше закрыть для всех отправителей, кроме доверенных, так как если позволить пересылку на чужие сервера с IP адреса под контролем спаммеров, администраторы этих серверов скорее всего заблокируют все письма от вас.
Настройки релея находятся на странице Settings->Mail->SMTP->Relaying и значения по-умолчанию вполне оптимальны:
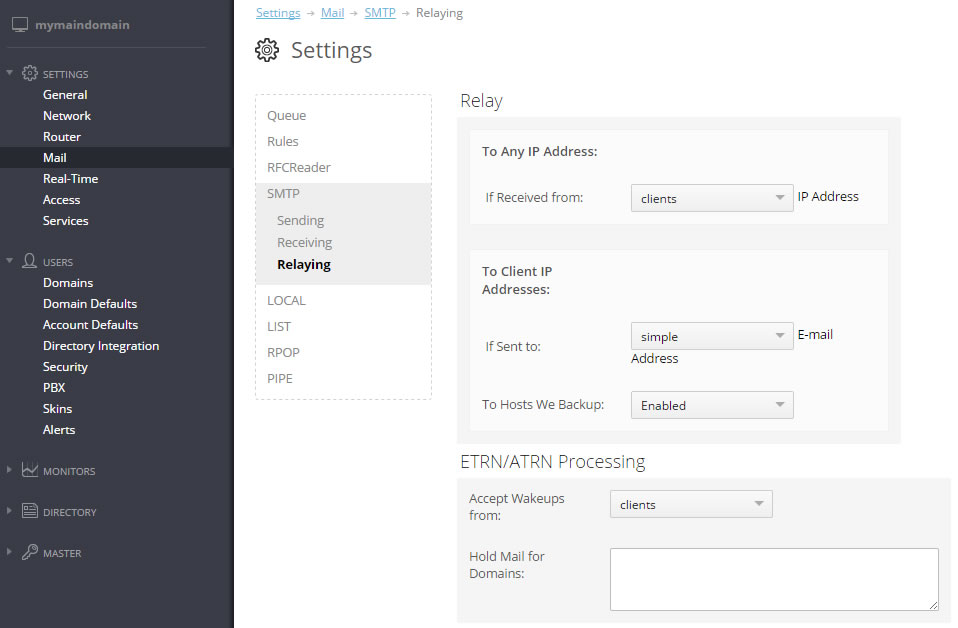
Главное не изменить их случайно или без конкретной причины.
Проверки заголовков
Основными заголовками при получении SMTP письма являются отправитель и получатель. Рассмотрим пример SMTP сессии:
220 mycgpro.com ESMTP CommuniGate Pro 6.0.4 is glad to see you! helo 250 mycgpro.com domain name should be qualified Mail from:sender@gmail.com 250 sender@gmail.com sender accepted rcpt to: recipient@mycgpro.com 250 recipient@mycgpro.com will leave the Internet data: 354 Enter mail, end with "." on a line by itself From: Name That Everybody See <tvoya@mama.com> Tra ta ta Prishli mne deneg na telephon! . 250 90001 message accepted for delivery
Тут отправитель задается командой MAIL FROM, а получатель RCPT TO. Самое главное, что должен знать администратор, это то, что поле которое показывается всеми без исключения почтовыми клиентами как «От кого» (заголовок «From» в письме) на самом деле является не отправителем, а просто частью тела письма. Большая часть проверок заголовков (включая популярные Remote BlackLists) работают именно с отправителем установленным командой протокола, а о теле письма понятия не имеют. В MIME формате отправителю соответствует поле «Return-path».
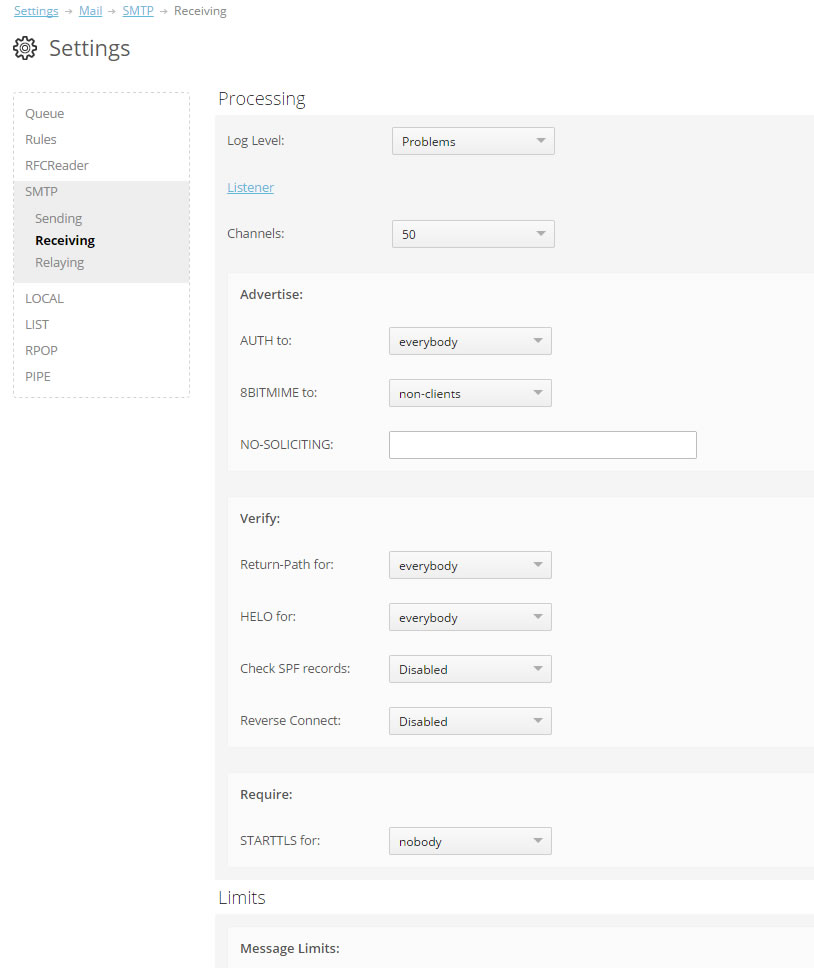
(Письмо полученное в SMTP сессии приведенной выше в MIME формате и интерфейсе)
Суть проверок «Return-path» в том, что при получении команды Mail From сервер извлекает доменную часть адреса и проверяет наличие этого домена в DNS. Есть также усиленная версия этой проверки — Reverse Connect, при использовании этой проверки, CGPro производит подключение к серверу отправителя и проверяет принимает ли этот сервер письма для отправителя с именем из команды Mail From.
Довольно популярной проверкой Return-path является SPF-проверка. Она требует DNS записей типа TXT специального формата, эти записи называют SPF записями. Они содержат имя почтового домена и список IP адресов, которые являются легитимными отправителями писем с данной доменной частью. Например:
>nslookup -type=TXT google.com google.com text = "v=spf1 include:_spf.google.com ip4:216.73.93.70/31 ip4:216.73.93.72/31~all"
Основной минус этого способа — работает только с отправителями, администраторы серверов которых знают и используют эту проверку. В WebAdmin настройки приема почты собраны на одной странице Settings->Mail->SMTP->Receiving:
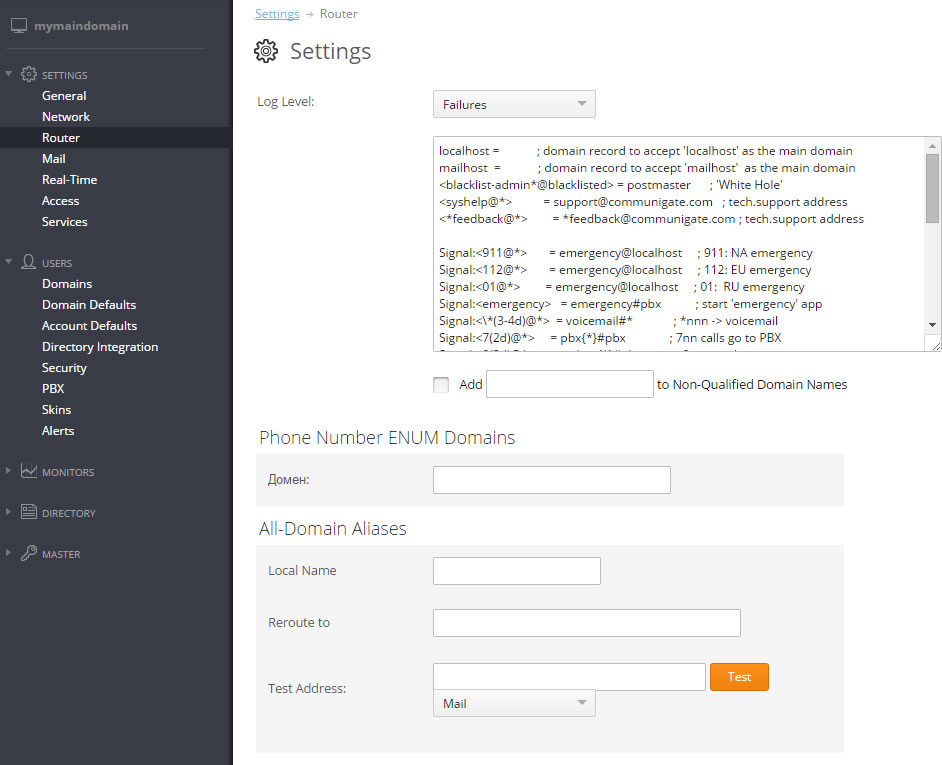
RBL и обычный blacklist рассматривать не будем так как эти типы проверок довольно известны (в основном из-за того, что многие люди из России и СНГ регулярно обнаруживают себя в них) и никаких сложностей по настройке быть не должно.
Обработка письма
При получении письма оно сразу начинает записываться на жесткий диск в папку Queue базовой директории с расширением .tmp. Как только процесс получения завершается расширение меняется на .msg и модуль принявший письмо ставит его в общую очередь.
При внезапной перезагрузке или отключении сервера письма из очереди (.msg файлы папки Queue) просто ставятся в нее заново.
Queue
В очередях письма зарегистрированные одними модулями ждут доставки в другие модули и\или в пользовательские ящики.
В очереди с письмом происходят следующие события:
- Анализ и преобразование адреса получателя.
- Применяем общесерверные правила.
- Файл очереди ставиться в одну или несколько логических очередей (в зависимости от того какие модули являются получателями письма).
- Применяем доменные или пользовательские правила.
- Обработка писем в модулях-получателях.
Маршрутизатор(Router)
Каждый раз когда Communigate Pro сталкивается с почтовыми адресом он пропускает его через модуль Router. У администратора, помимо вспомогательных средств управления роутингом письма (такие как правила, псевдонимы доменов и пользователей), есть мощный инструмент обеспечивающий удобный доступ непосредственно в процесс обработки адресов — таблица роутинга:
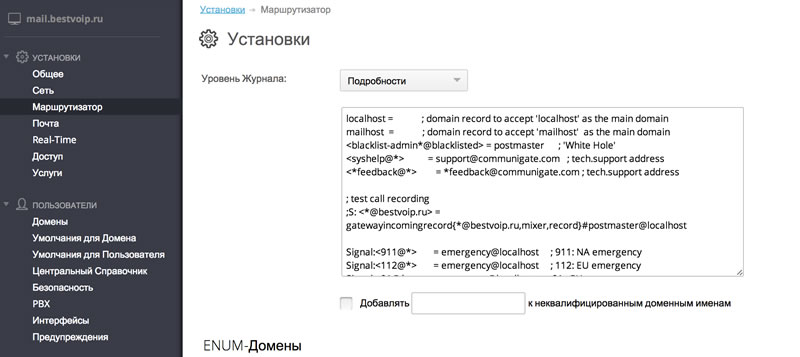
формат каждой строки в этой таблице:
[префикс релея:][префикс типа записи:]left=right[; комментарий]
Схема работы таблицы следующая — записи просматриваются по одной, начиная с верхней, если очередную удалось применить для преобразования адреса, то новый адрес подается на вход в модуль роутинга с самого начала.
По-умолчанию записи в таблице работают для адресов встречающихся во всех операциях и функциях сервера. Запись может также работать только для одного из 3 типов операций если отмечена соответствующим префиксом — «Mail», «Access» и «Signal».
Существует еще один тип префикса — «Relay». Если для какого-то получателя сработала запись с таким префиксом, то письмо получает специальную пометку и оно будет отправленно вне зависимости от того пришло оно от доверенного источника (с клиентского IP или от аутентифицированного пользователя ) или нет. Это довольно опасная настройка, так как она позволяет спаммерам беспрепятственно отправлять письма на сервер на который у вас стоит перенаправление.
Логические очереди
Есть 4 вида очередей на отправку писем — на другие сервера (SMTP), в локальные ящики (LOCAL), в сторонние программы (PIPE) и в списки рассылки (LIST).
Каждая из этих очередей делится на несколько других. Например есть SMTP очередь на каждый домен — получатель, и есть LOCAL очередь на каждый аккаунт. Это позволяет доставлять письма большими порциями — по многу писем за одно соединение или открытие почтового ящика.
Правила
Правила применяются в два подхода — в начале Серверные правила ко всем письмам (до постановки в очереди доставки), а потом Доменные и Пользовательские правила, но только для писем из очереди локальных ящиков LOCAL. Доменные правила с точки зрения внутреннего устройства абсолютно неотличимы от правил Пользователей, но применяются ко всем аккаунтам домена.
Подобная система применения правил означает, что Доменные и Пользовательские правила могут влиять только на входящие письма (исходящие письма в LOCAL очередь не попадают). То есть для выполнения каких-либо манипуляций над исходящими письмами подходят только Серверные правила.
Получение ящиков
Как и в случае с отправкой есть очень много протоколов, по которым можно получить содержимое ящиков хранящихся на сервере POP, IMAP, XIMSS, HTTP (AirSync, WebUser). Но получение ящиков практически всегда подразумевает аутентификацию клиента запрашивающего информацию.
Никаких особых настроек у этих протоколов нет — все должно заработать сразу «из коробки».
Имя пользователя в настройках клиентов желательно указывать полностью, включая доменную часть (если ваш клиент, как некоторые версии Outlook, автоматически отрезает доменную часть по символу '@' можно использовать '%' вместо него).
Настройка VoIP
Соединяем Communigate Pro c PSTN шлюзами и SIP провайдерами
Несмотря на то, что значительная часть людей все чаще пользуется интернет сервисами вместо телефона или факса, телефонная линия еще долго будет обязательным элементом офиса. Поэтому для любого SIP/PBX решения важно знать как к нему подключить PSTN (ТФОП) шлюз.
PSTN шлюзы обычно являются довольно стандартными SIP устройствами. Но из-за особенностей классических телефонных сетей при подключении к устройству напрямую у пользователей могут возникнуть проблемы:
- В PSTN сети используется формат адресов E.164 (например +7901234567) а не account@domain как в SIP
- Для исходящего звонка в большинстве случаев нужна аутентификация
- Не все шлюзы поддерживают перевод звонков
- Некоторые PSTN шлюзы и SIP провайдеры настроены на работу с отдельным SIP устройством и требуют периодических REGISTER запросов для перенаправления на него входящих звонков
Для решения этих проблем в Communigate Pro есть два PBX приложения, предназначенные для отправления и приема звонков с шлюзов — gatewaycaller и gatewayincoming. Кроме того, популярным приложением для приема звонков из PSTN сетей является приложение pbx, которое реализует функции авто-секретаря.
PBX приложение на сервере Communigate Pro это программа на интерпретируемом языке CG/PL, которая может выступать в качестве B2BUA. Тексты стандартных программ открыты и их можно найти на странице Пользователи->PBX:
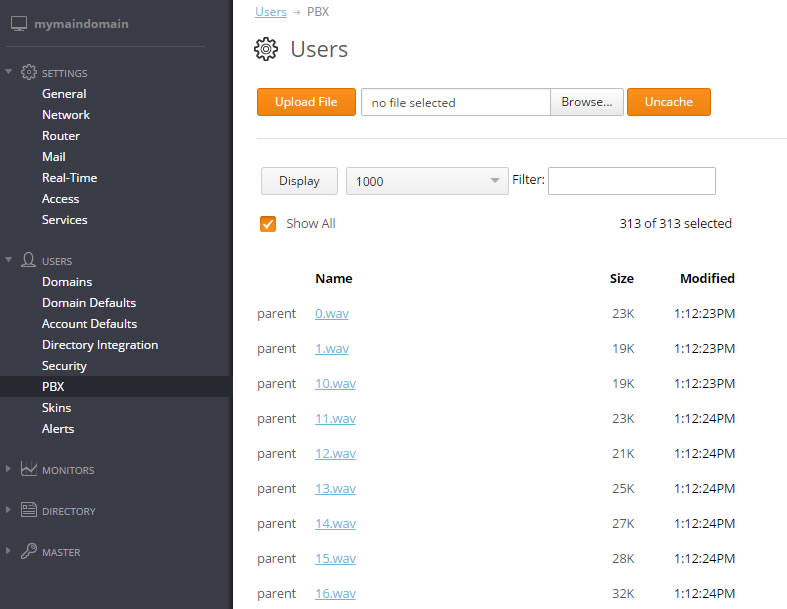
Основной способ запуска приложений это перенаправление сигнала (например SIP INVITE) на адрес вида «appName#account@domain» с помощью правила или в маршрутизаторе.
Прием звонков от PSTN шлюза
Большинство современных шлюзов можно настроить так, чтобы входящие звонки отправлялись на SIP устройство, в нашем случае CGPro. Для маршрутизации внутри CGPro используем таблицу роутинга (в WebAdmin интерфейсе Установки->Маршрутизатор).
Допустим шлюз присылает входящий звонок с SIP полем To: +74951234567@gateway.company.dom (gateway.company.dom — фиктивный домен, используется только для маршрутизации звонков от шлюза), тогда такая запись в маршрутизаторе
<+74951234567@gateway.company.dom> = pbx#pbx@localhost
Отправит все звонки из телефонной сети в голосовое меню авто-секретаря.
У некоторых моделей шлюзов есть еще один режим приема звонков из PSTN сети. При звонке из PSTN на SIP АТС, звонящему отправляется продолжительный гудок (как при простом поднятии трубки) и ему надо донабрать номер конкретного пользователя для дальнейшего соединения.
Конечно такая функциональность обычно нужна только при отсутствии полноценного IVR и в принципе лучше ее отключить.
Но и в этом случае можно настроить удобную маршрутизацию. Поле To: звонка имеет формат nnn@gateway.company.dom, где «nnn» это набранные цифры.
;звонки на адрес (3 цифры)@gateway.company.dom уходят в gatewayincoming,
;цифры передаются в приложение в качестве параметра
<(3d)@gateway.company.dom> = gatewayincoming{*}#pbx@localhost
;все остальные звонки идут в IVR
<*@gateway.company.dom> = pbx#pbx@localhost
Прием звонков от SIP провайдера
SIP провайдеры и некоторые старые/простые PSTN шлюзы требуют SIP регистрации для отправки на устройство входящих звонков. В этом случае на стороне CGPro нужно выбрать пользователя, который будет принимать звонки (обычно это аккаунт pbx, так как по умолчанию все входящие звонки этого пользователя попадают в IVR). И настроить ему RSIP:
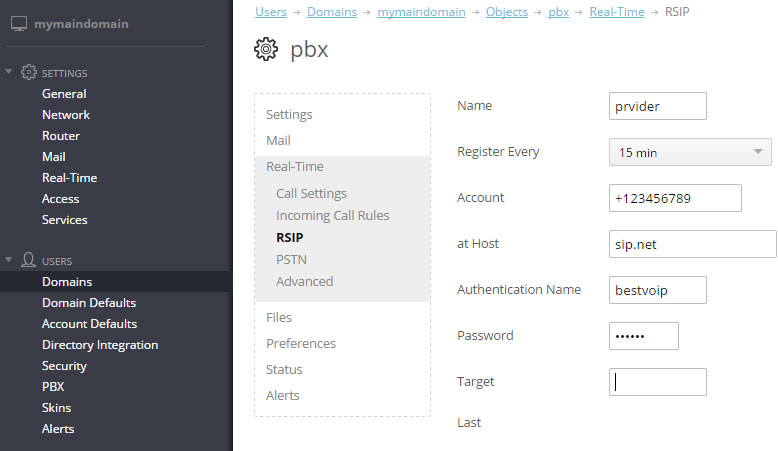
RSIP настройки абсолютно аналогичны настройкам обычного SIP клиента.
Исходящие звонки
Маршрутизация исходящих звонков может быть очень сложной. Для большей наглядности рассмотрим упрощенную ситуацию:
- Если номер начинается с 7 и состоит из 11 цифр — роутим на PSTN шлюз 10.1.1.1
- Если номер начинается с 1 и состоит из 11 цифр — роутим на (вымышленный) SIP провайдер sipprov.net
- Оба сервиса требуют аутентификацию
Первым делом добавим настройки аутентификации на обоих шлюзах для всех аккаунтов на сервере:
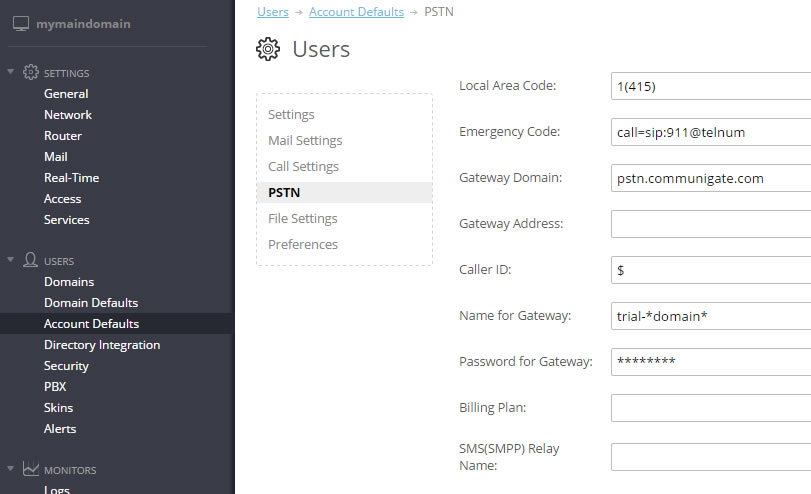
Так как шлюзов несколько, каждая настройка записывается в виде словаря настроек, где ключом является имя шлюза. "$" в поле CallerID подставляется на имя аккаунта.
Записи маршрутизатора при такой постановке задачи и настройках аутентификации выглядят так:
Signal:<7(10d)@*>=gatewaycaller{+7*,gwru}#pbx
Signal:<1(10d)@*>=gatewaycaller{+1*,gwus}#pbx
Поясним работу данных настроек на примере звонка в Россию.
Допустим пользователь набрал номер 7(123)456-78-90.
При применении записи, маршрутизатор выделит 10 последних цифр, добавит +7 в качестве первых символов (телефон в формате E.164, понятный любому оператору PSTN сетей) и передаст получившийся номер как первый параметр в приложение gatewaycaller.
После этого gatewaycaller смотрит PSTN настройки звонящего пользователя и ищет там группу настроек с ключом «gwru», который передали в программу вторым параметром.
Запись PSTN настроек в виде настроек учетной записи позволяет с одной стороны быстро изменять настройки для большинства (по-умолчанию), с другой, позволяет каждому пользователю иметь свой набор шлюзов.
Настройка Медиа Прокси
В случае когда протоколы обмена медиа данными не могут быть использованы между устройствами напрямую, CommuniGate Pro сервер может действовать как "прокси" для этих устройств. Например, когда устройство клиента или сам сервер находится за NAT, либо когда необходимо передать медиа данные между IPv4 и IPv6 сетями, CommuniGate Pro сервер создает Медиа Прокси - выделенный у себя отдельный порт, предназначенный для передачи медиа данных от клиента, находящегося в LAN, к удаленной системе, находящейся в Интернете, и наоборот. В этом случае устройства подключаются не напрямую друг к другу, а к созданному Медиа Прокси.
При проксировании медиа могут возникать проблемы, такие как односторонняя слышимость или ее полное отсутствие при успешно установленном соединении. По сути это означает, что медиа пакеты по каким-то причинам не доходят до устройства одного из участников. Чтобы избежать таких проблем необходимо проверить следующее:
1. На странице WebAdmin интерфейса Установки -> Сеть -> LAN установить правильные "IPv4 (или IPv6) WAN Адрес" (внешний адрес сервера в Интернете, если имеется), а также "Адрес Сервера в LAN".
2. Открыть на Firewall диапазон TCP и UDP портов, указанный на этой же странице в секции "Выделение Портов". Эти порты используются для создания Медиа Прокси. Убедитесь также, что при использовании Firewall эти порты проброшены в режиме 1:1, то есть должен сохраняться номер порта при трансляции как с внешнего на внутренний адрес (входящие соединения), так и с внутреннего на внешний адрес (исходящие соединения).
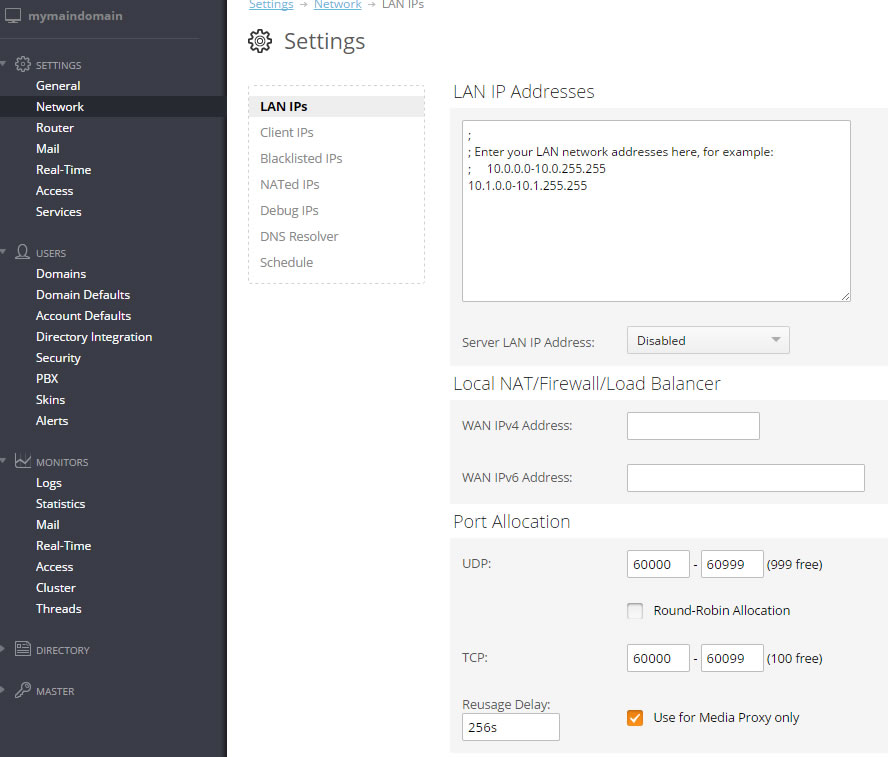
В случае, если проблему не удается устранить, обращайтесь в отдел технической поддержки на support@communigate.ru.
Установка Контакт-центра
1. Загрузите все файлы из папки PBXApps на сервер, в раздел PBX (на уровень сервера или уровень кластера) Пользователи → PBX.
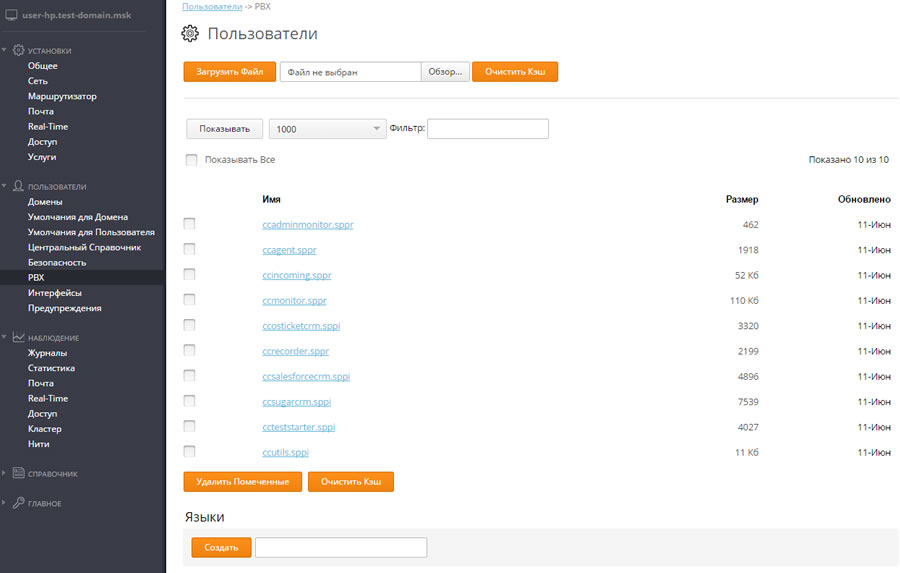
2. Пройдите в меню Пользователи → Интерфейсы и загрузите файлы cc.html, statistics.wcgp и ccadmin.wcgp, которые находятся в папке WebSkins (на уровень сервера или уровень кластера).
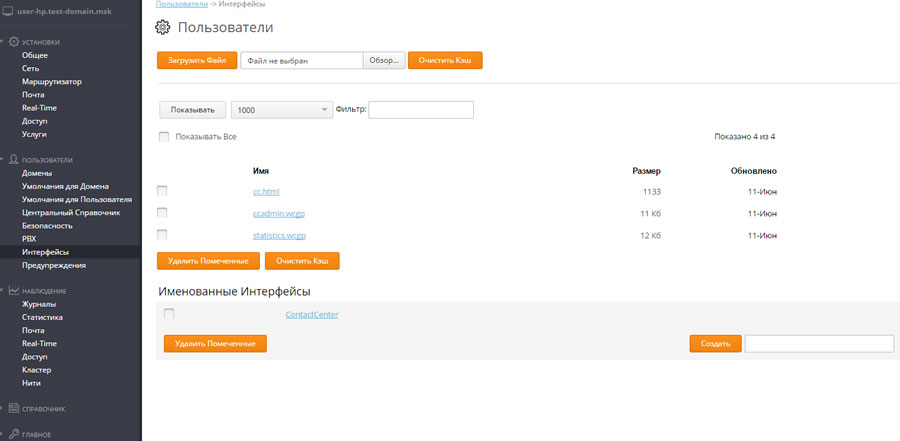
3. В меню Пользователи → Интерфейсы создайте новый скин ContactCenter и загрузите в него файл ccWebSkins.tar, находящийся в папке WebSkins/ContactCenter (на уровень сервера или уровень кластера).
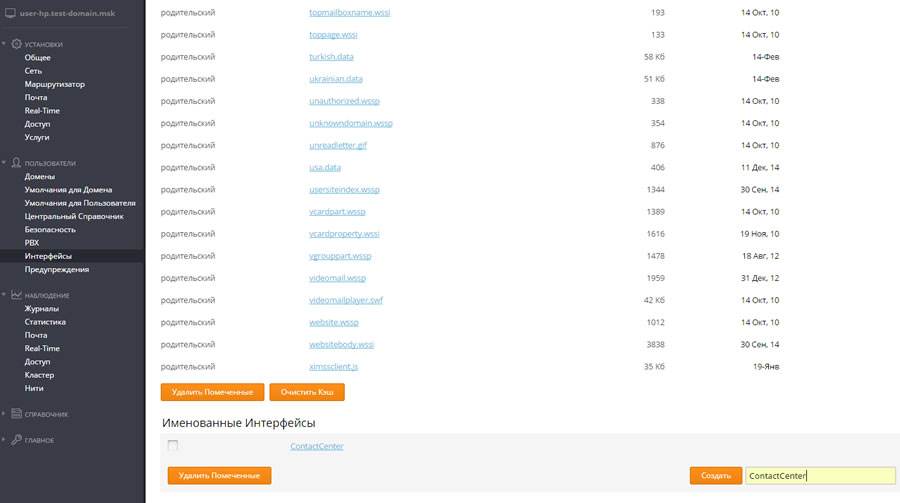
4. Приложение Контакт-центр должно быть настроено отдельно для каждого домена CommuniGate Pro, звонки в котором должны обрабатываться приложением.
4а. В выбранном домене создайте пользователя admin. Назначьте ему следующие права (Пользователи → Домены → <ваш_домен> → Объекты → admin → Установки → Права доступа):
Установите галочку напротив пункта: «Может менять установки Этого Домена и его Пользователей» и нажмите клавишу Модифицировать.
Проставьте галочки напротив пунктов «Может создавать Пользователей», «Может создавать Псевдонимы», «Может создавать Именованные Задачи», «Полный доступ ко всем Файлам», «Основные установки», «Установки ТФоП».
4б. Настраиваем пользователя pbx. Создайте пользоватя pbx и также переходите в меню Access Right.
Установите галочку напротив пункта: «Может менять установки Этого Домена и его Пользователей» и нажмите клавишу Модифицировать.
Проставьте галочки напротив пунктов «Может создавать Псевдонимы», «Может создавать Именованные Задачи», «Полный доступ ко всем Файлам», «Может выступать от имени других», «Основные установки», «Лимит входящих звонков», «Лимит исходящих звонков», «Параллельных звонков», «Лимит Хранилища Файлов», «Лимит Числа Файлов».
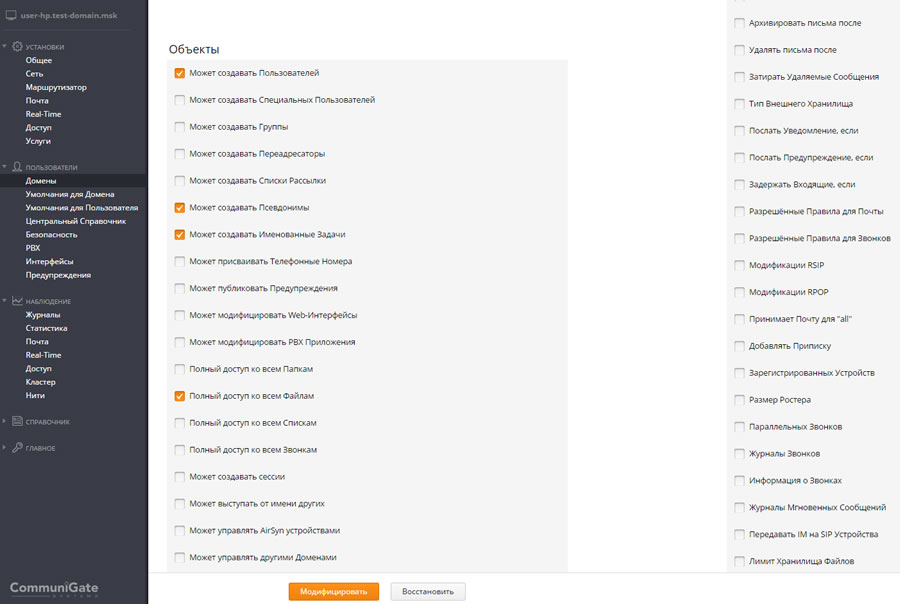
5. Для обработки звонков приложением Контакт-центра должны быть настроены следующие сигнальные правила (на уровень сервера или уровень кластера):
5а. Войдите в меню: Установки → Real-Time → Правила и создайте правило, соответственно таблице ниже.
| Когда | Приоритет | Имя |
| - | Высокий | ccOut_your.domain.name |
| Данные | Операция | Параметр |
| Операция | Равно | INVITE |
| От сетевого адреса | Не равно | LOCAL [0.0.0.0]* |
| От кого | Равно | *@your.domain.name |
| Действие | Параметр | |
| Перенаправить к | ccincoming#pbx@your.domain.name | |
| Прекратить обработку |
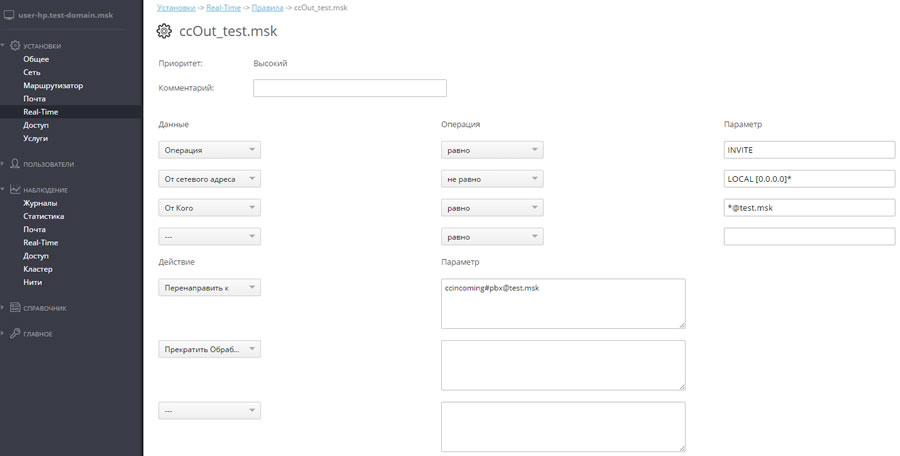
5б. Теперь войдите в меню Пользователи → Домены → <имя_домена> → Real-Time.
| Когда | Приоритет | Имя |
| - | Высокий | ccIn_your.domain.name |
| Данные | Операция | Параметр |
| Операция | Равно | INVITE |
| Адрес запроса | Не равно | *;fromCC=true |
| Action | Parameter | |
| Перенаправить к | ccincoming#pbx | |
| Прекратить обработку |
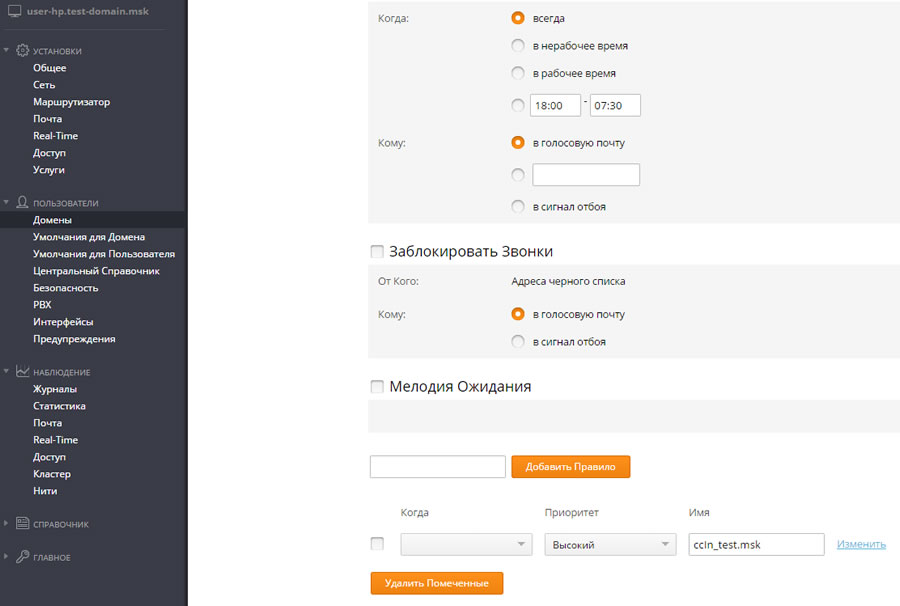
6. Контакт-центр использует протокол XIMSS для взаимодействия с сервером CommuniGate Pro. Убедитесь, что протокол XIMSS, в разделе Услуги, включен для вашего домена и пользователи могут взаимодействовать с ним. Для этого пройдите в меню Пользователи → Умолчания для домена, а также Умолчания для пользователя и проверьте настройки.
Для доступа к интерфейсу Контакт-центра, в строке браузера, введите следующий адрес:
http://<your_server>:8100/cc.html
Настройка почтового ящика по протоколам IMAP/SMTP в Mozilla Thunderbird
1. Для настройки почтового аккаунта в почтовом клиенте Mozilla Thunderbird откройте почтовый клиент и в разделе «Учетные записи» в подменю «Создать учетную запись:» (1) выберите пункт «Электронная почта» (2).
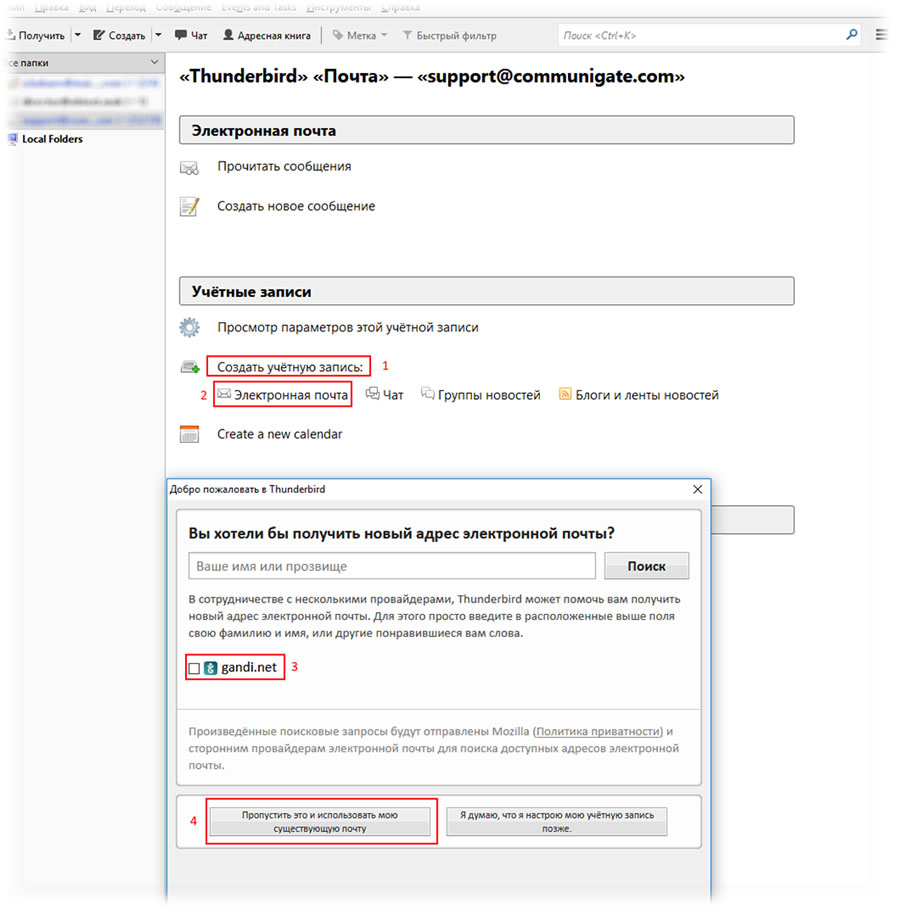
2. В появившемся окне снимаем галочку с чекбокса (3) и нажимаем кнопку «Пропустить это и использовать мою существующую почту» (4).
Примечание: у Вас должны быть данные для подключения к вашему серверу электронной почты, такие как:
- Адрес e-mail в формате myemail@mydomain.ru, где myemail – имя аккаунта, mydomain.ru – адрес Вашего почтового сервера
- Пароль от почтового аккаунта (настраивается пользователем при регистрации аккаунта на сервере или выдаётся системным администратором)
3. В открывшемся окне «Настройка учетной записи почты» (1) необходимо ввести:
- Ваше имя
- Адрес электронной почты в формате myemail@mydomain.ru
- Пароль почтового аккаунта
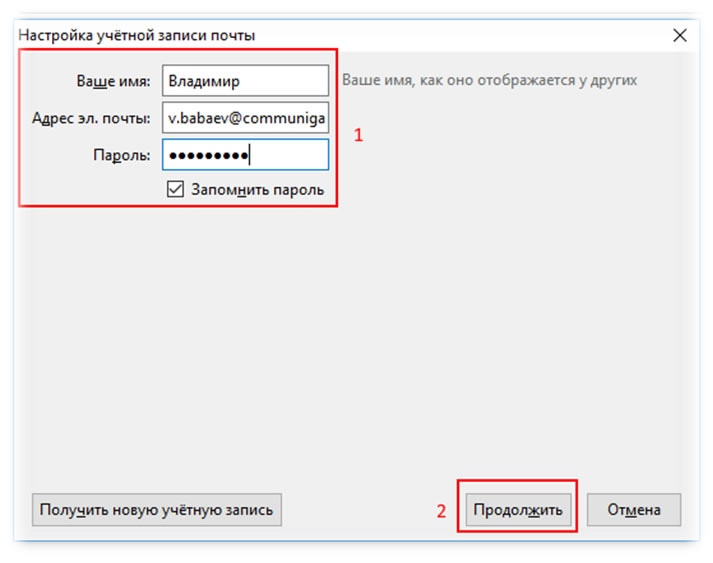
4. Нажмите кнопку «Продолжить» (2)
5. Почтовый клиент выполнит автоматический поиск конфигурации подключения к Вашему серверу.
Примечание: автоматический поиск может быть выполнен с ошибками или не определит верные параметры подключения (зависит от настроек почтового сервера).
6. В появившемся окне Почтовый клиент покажет Вам найденные настройки подключения к почтовому серверу (1),(2). Для просмотра и редактирования этих настроек нажмите кнопку «Настройка вручную» (3)
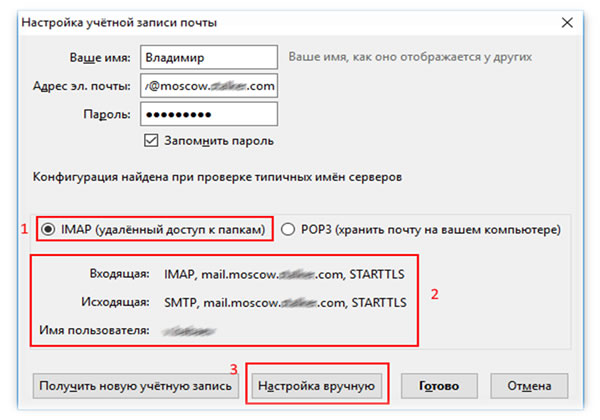
7. В открывшемся окне настроек представлены автоматически определенные параметры подключения к почтовому серверу. В зависимости от настроек сервера эти параметры могут отличаться от параметров, определенных автоматически.
Для настройки доступны следующие поля Входящей почты (1):
- Протокол (IMAP)
- Имя сервера (mail.moscow.******.com)
- Порт подключения (147)
- Тип шифрования SSL (STARTTLS)
- Настройка аутентификации по паролю
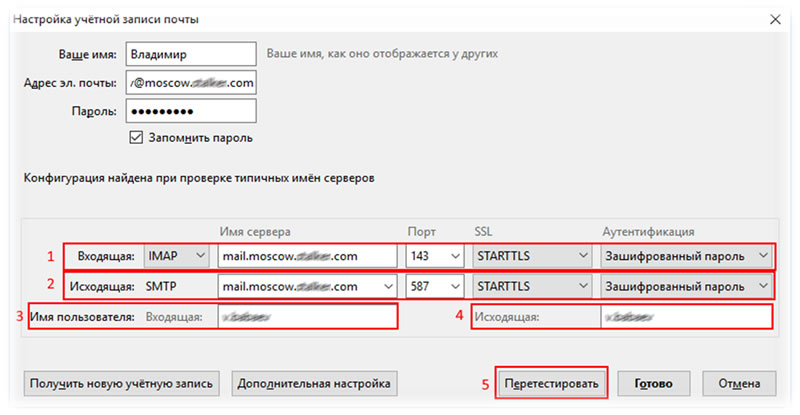
Такие же поля доступны и для настройки Исходящей почты (2). Имена пользователя (Логин/Login) для Входящей (3) и Исходящей почты (4) могут отличаться. Эти настройки определяются администратором почтового сервера.
Примечание: Имя сервера для Входящей и Исходящей почты могут отличаться, как друг от друга, так и от имени адреса Вашего почтового сервера. Например:
- Для почтового адреса support@gmail.com имя сервера Исходящей почты будет imap.gmail.com, а для Входящей почты - smtp.gmail.com. Эти адреса определяются администратором почтового сервера.
8. После внесения необходимых настроек или их изменения нажмите кнопку «Перетестировать» (5). После успешного завершения тестирования нажмите кнопку «Готово». Почтовый клиент настроен.
Thunderbird Lightning. Подключение календаря по протоколу CalDAV
1. Для использования возможности подключения календаря CalDAV в почтовый клиент Mozilla Thunderbird необходимо установить дополнение Thunderbird Lightning. Для работы календаря и задач в почтовом клиенте Mozilla Thunderbird необходим преднастроенный аккаунт электронной почты (IMAP/SMTP).
В качестве сервера электронной почты и календарей используем CommuniGate Pro 6.2.4.
Календарь создан в учетной записи на сервере, почтовый аккаунт настроен в клиенте Thunderbird. Для подключения календаря в почтовом клиенте откройте меню «Файл», первый пункт «Создать» и затем «Календарь...»:

В появившемся окне выберите пункт «В сети» (1) и затем нажмите кнопку «Далее» (2)

В открывшемся окне выберите пункт «CalDAV» (1) и укажите ссылку на сервер CommuniGate Pro в поле «Адрес» (2) в следующем формате:
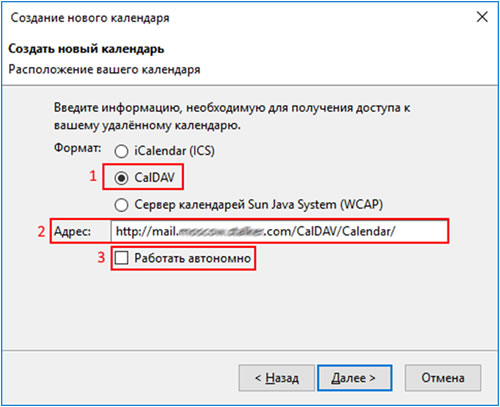
Если Имя Домена пользователя или Псевдоним имени домена - mail.company.com, номер порта HTTP User - 80, а имя Папки - Calendar, то, в таком случае, для доступа будет использоваться следующий URL:
http://mail.company.com/CalDAV/Calendar
или
http://mail.company.com/CalDAV/Calendar.ics
Таким образом может осуществляться доступ к любой Папке, имеющей тип Календарь или Задания. Для доступа к Папке другого Пользователя должно быть указано полное имя Папки:
http://mail.company.com/CalDAV/~username/Calendar
Аутентифицированный пользователь должен иметь соответствующие права доступа на чтение и/или изменение данных в Папках, принадлежащих другим пользователям.
В открывшемся окне введите «Название» (1) календаря, выберите «Цвет» (2) и почтовый аккаунт из ниспадающего списка «Эл. почта» (3).
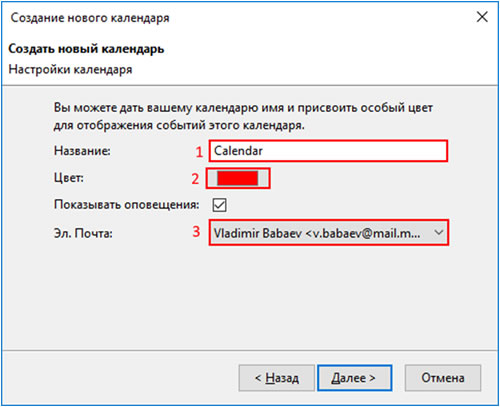
С помощью аккаунта электронной почты происходит авторизация на сервере CommuniGate Pro. Если по каким-либо причинам после добавления календаря появилось окно авторизации, введите свои логин и пароль почтового аккаунта полностью, с указанием доменной части:
Логин: v.babaev
Домен: mail.company.com
В поле «Логин» окна авторизации ввести: v.babaev@mail.company.com
В поле «Пароль» окна авторизации ввести пароль от почтового аккаунта сервера CGP.
После успешного добавления календаря в почтовый клиент Thunderbird в главном окне в правом верхнем углу нажимаем на иконку календаря (1). В новой вкладке будет открыта вкладка «Календарь», в левой колонке вкладки «Календарь» в разделе «Календарь» (2) будут отображены все подключенные календари. Для просмотра подключенного календаря отметьте чекбокс рядом с именем календаря в левой колонке раздела «Календарь» (2). Календарь отобразится в центральной колонке почтового клиента (3).
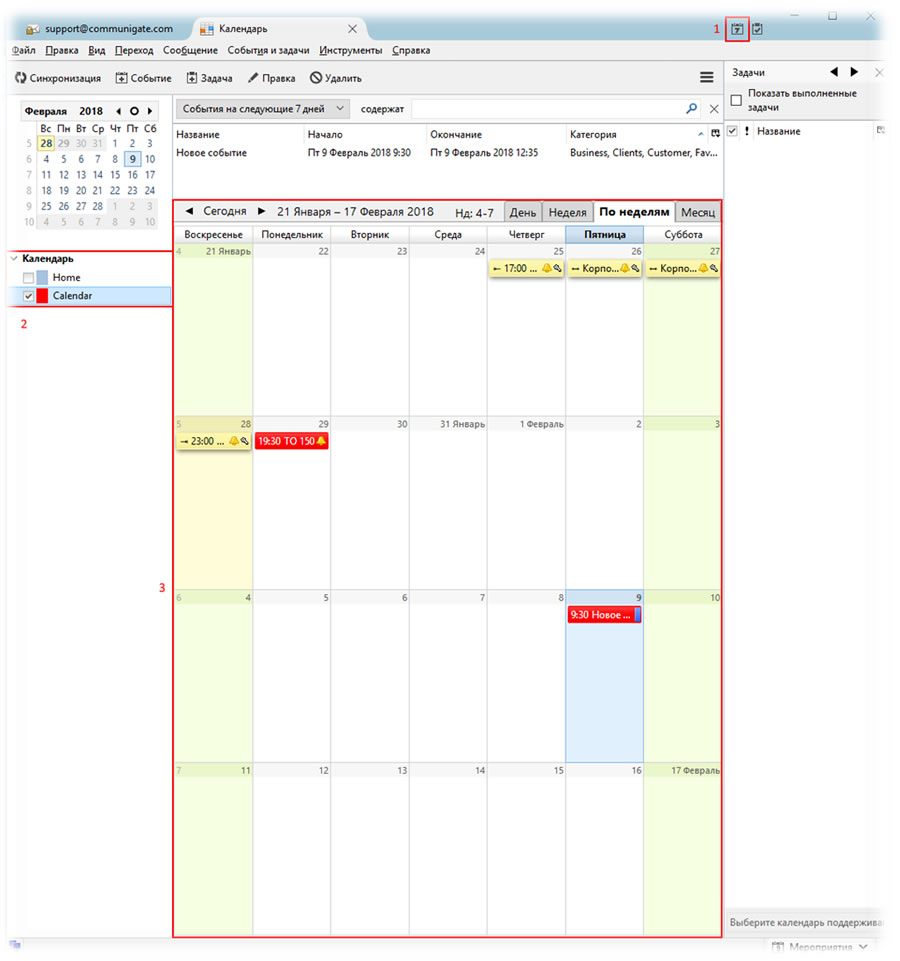
Подключение задач CalDAV в Thunderbird Lightning
Подключение Задач в почтовый клиент Mozilla Thunderbird идентично подключению Календаря.
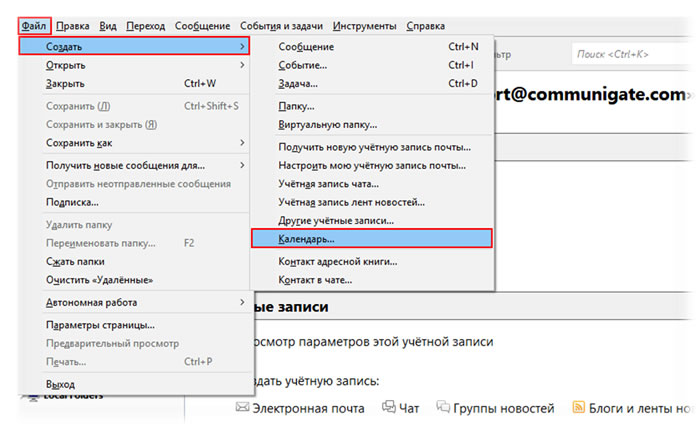
В открывшемся окне выбираем пункт «CalDAV» (1) и прописываем ссылку на сервер CommuniGate Pro в поле «Адрес» (2) в следующем формате:
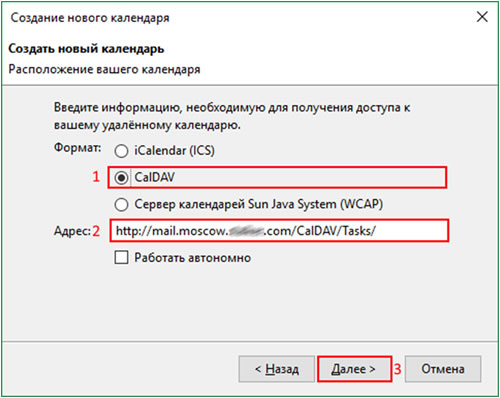
Если Имя Домена пользователя или Псевдоним имени домена - mail.company.com, номер порта HTTP User - 80, а имя Папки - Calendar, то, в таком случае, для доступа будет использоваться следующий URL:
http://mail.company.com/CalDAV/Tasks/ - URL для доступа к задачам по умолчанию в CommuniGate Pro.
Таким образом может осуществляться доступ к любой Папке, имеющей тип Календарь или Задания. Для доступа к Папке другого Пользователя должно быть указано полное имя Папки:
http://mail.company.com/CalDAV/~username/Tasks/
Аутентифицированный пользователь должен иметь соответствующие права доступа на чтение и/или изменение данных в Папках, принадлежащих другим пользователям.
Установка чекбокса для поля «Работать автономно» (3) – не обязательная операция, по желанию.
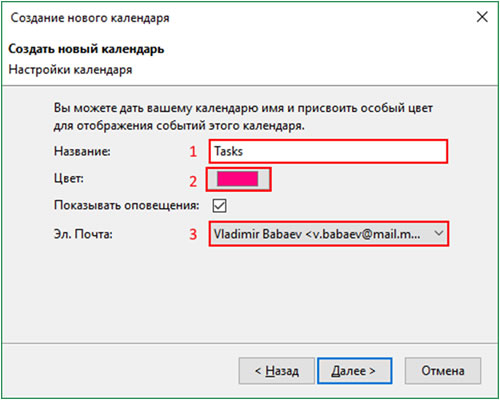
В новом окне вписываем «Название» (1), выбираем «Цвет» (2) и почтовый аккаунт для авторизации.
В главном окне почтового клиента Thunderbird в верхней правой части окна выбираем закладку «Задачи» (1):
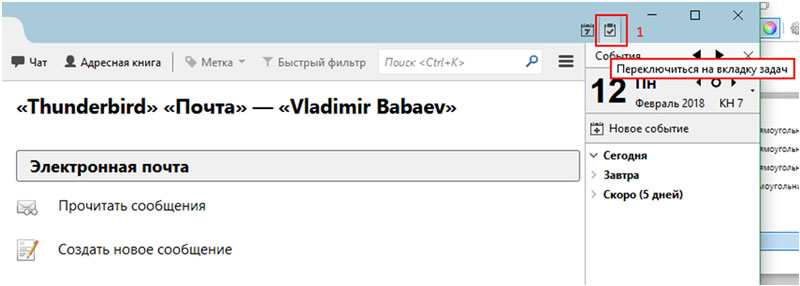
В открывшемся окне убедитесь, что выбран и активен (2) календарь задач, задачи календаря синхронизированы и доступны для просмотра (3)
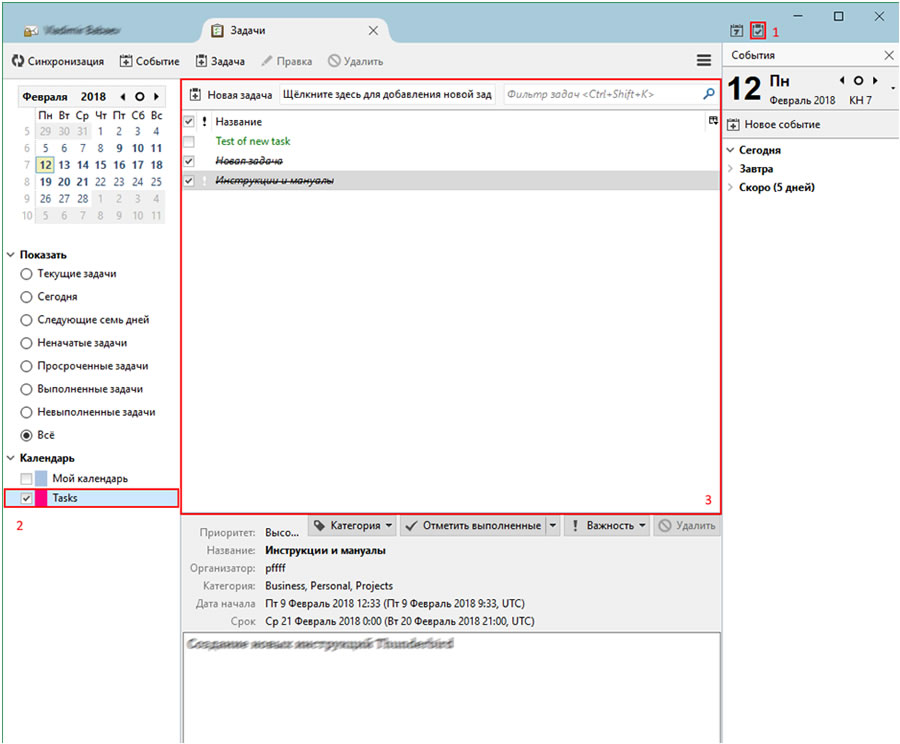
При подключении задач в почтовый клиент Thunderbird у Вас будут следующие возможности:
- Просмотр и редактирование уже созданных задач
- Создание и редактирование задач в Thunderbird
- Присвоение категории или нескольких категорий задачам
- Просмотр названия задачи
- Просмотр информации о организаторе задачи
- Просмотр категории задачи
- Просмотр сроков задачи (начало и конец)
- Просмотр описания задачи
Не доступно:
- Просмотр прикрепленных к задаче файлов, например, документов или картинок, прикрепленных через интерфейс hPronto.